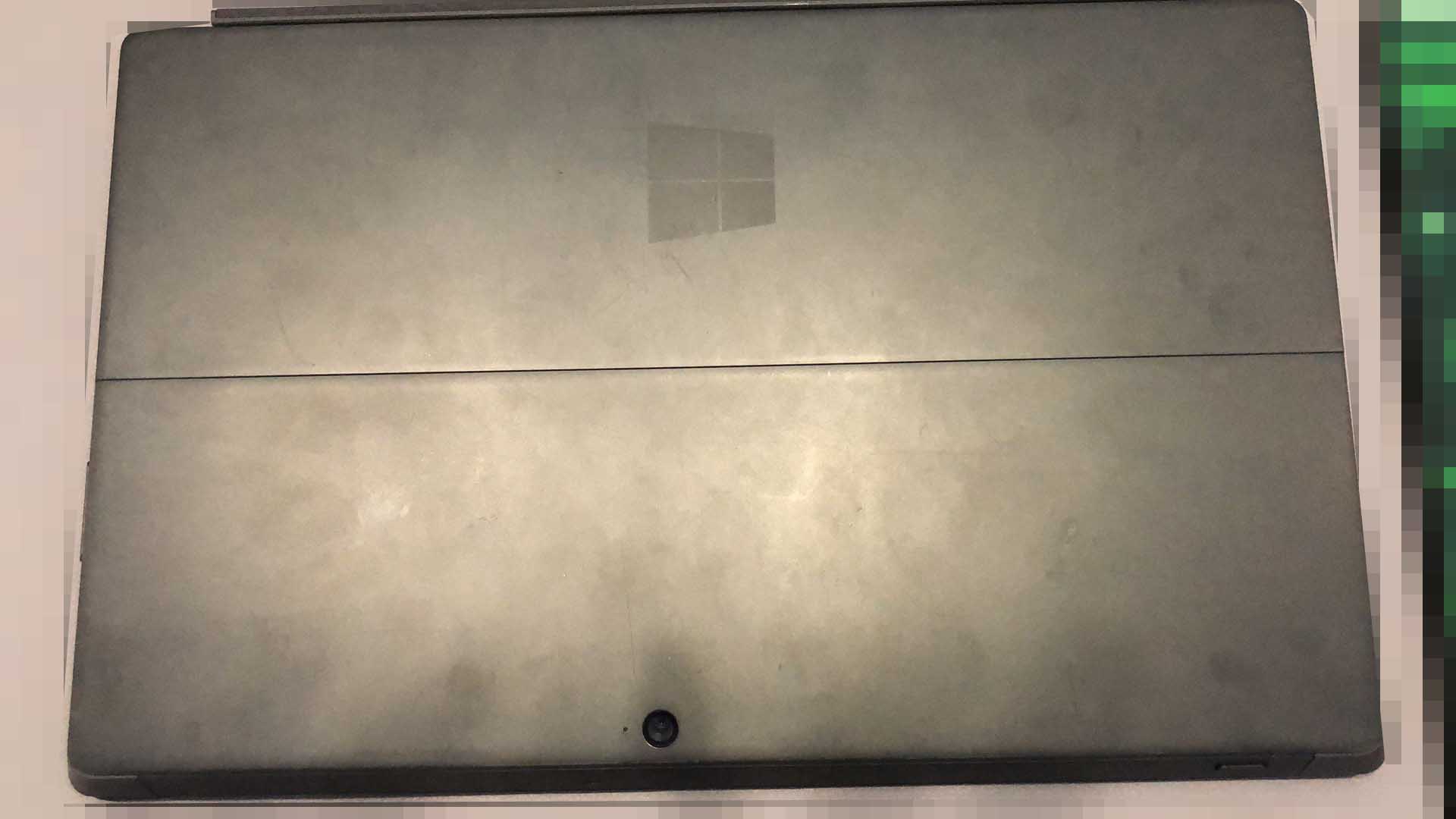Surface pro 安装 android x86/chrome OS
老电脑系列姊妹篇,给初代Surface pro安装android x86和chrome OS,让老电脑给大家带来不同的体验。
收拾箱子的时候,发现老surface pro在箱底好多年了,这款14年买的初代surface pro已经不能满足现在windows 10的需求了,简直卡到爆炸。
但是Linux系统在去年复活了老Thinkpad X201i之后,已经有一台了,再多一台反而累赘。
因为是触屏本首先想到的是安装android x86体验一下安卓平板,现在开始搞起。
1. 准备工作
到官网去下载Android x86的镜像,由于不知道适配的情况,这里分别下载了Android 8.1/9.0。
(在尝试的时候8.1使用的是r3,目前已更新到r4)
链接如下:
android-x86_64-8.1-r4
android-x86_64-9.0-r1
使用UltraISO将image写入U盘,准备工作就结束了。
2. U盘启动
Surface Pro的U盘启动在Microsoft的网站上有详细的说明,反正就那么三个实体按键都用上了。
How to use Surface UEFI
Boot Surface from a USB device
首先按住音量上开机,开机后进入UEFI,将TPM和Secure boot都关闭。 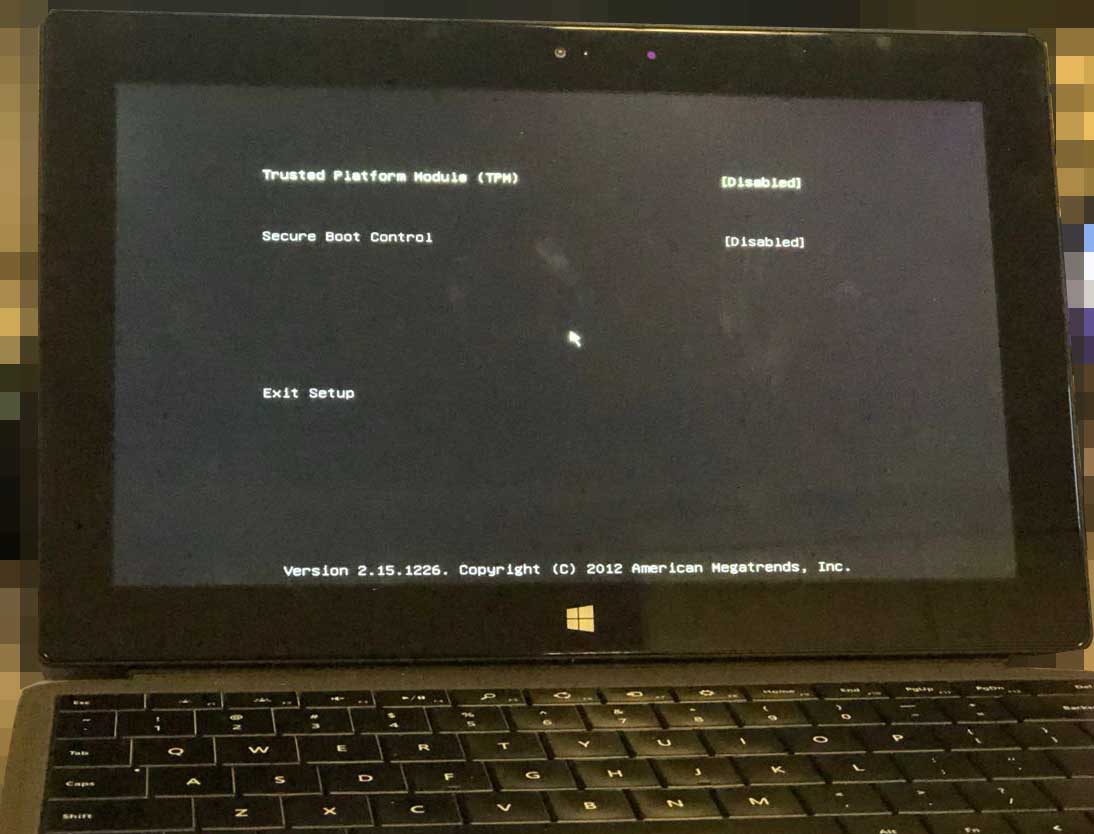
这时Surface Pro的启动界面会变成丑陋的红色(只能忍了) 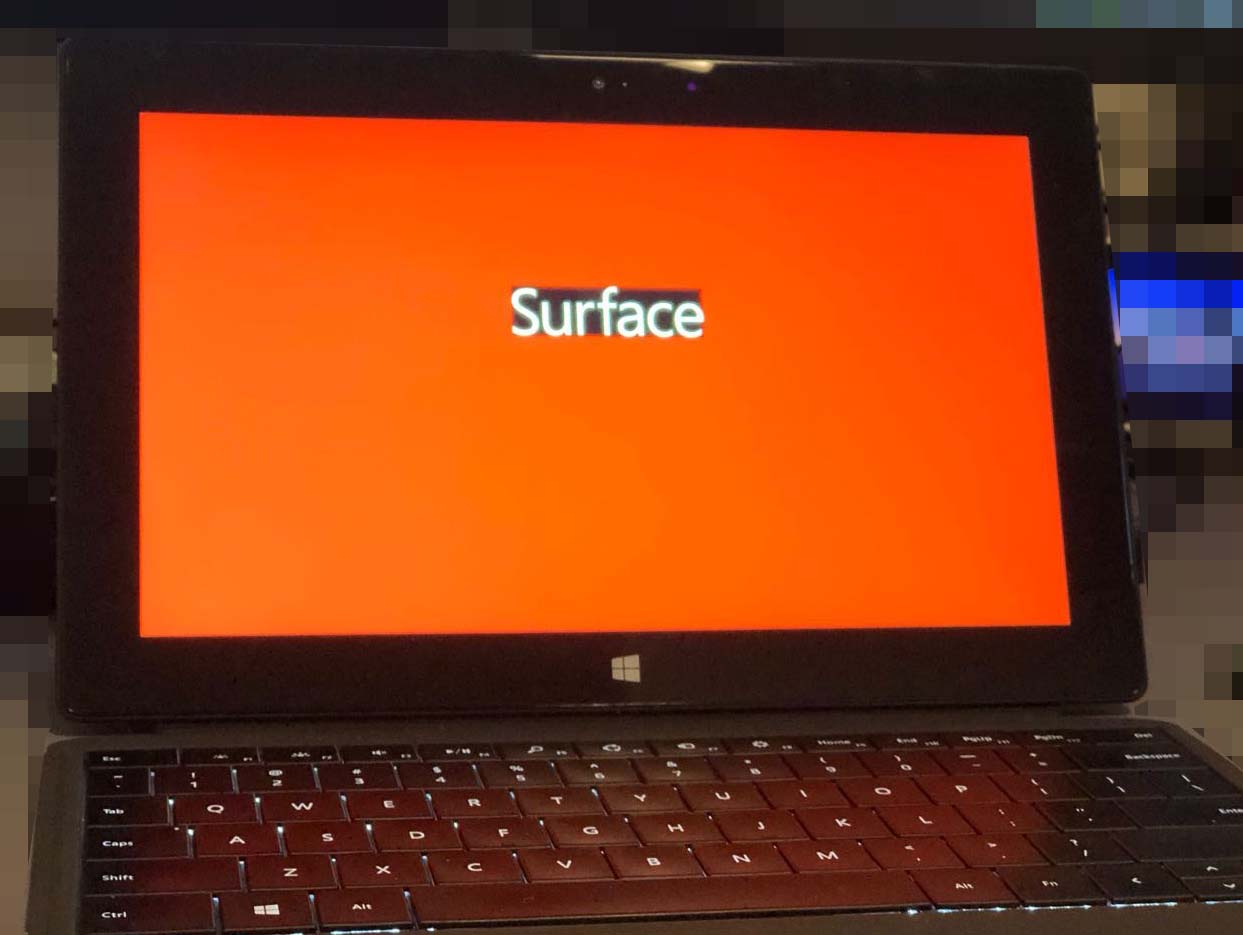
然后按住音量下开机,系统会自动寻找U盘引导启动,这时便可以进入Android x86 Uefi Grub了。 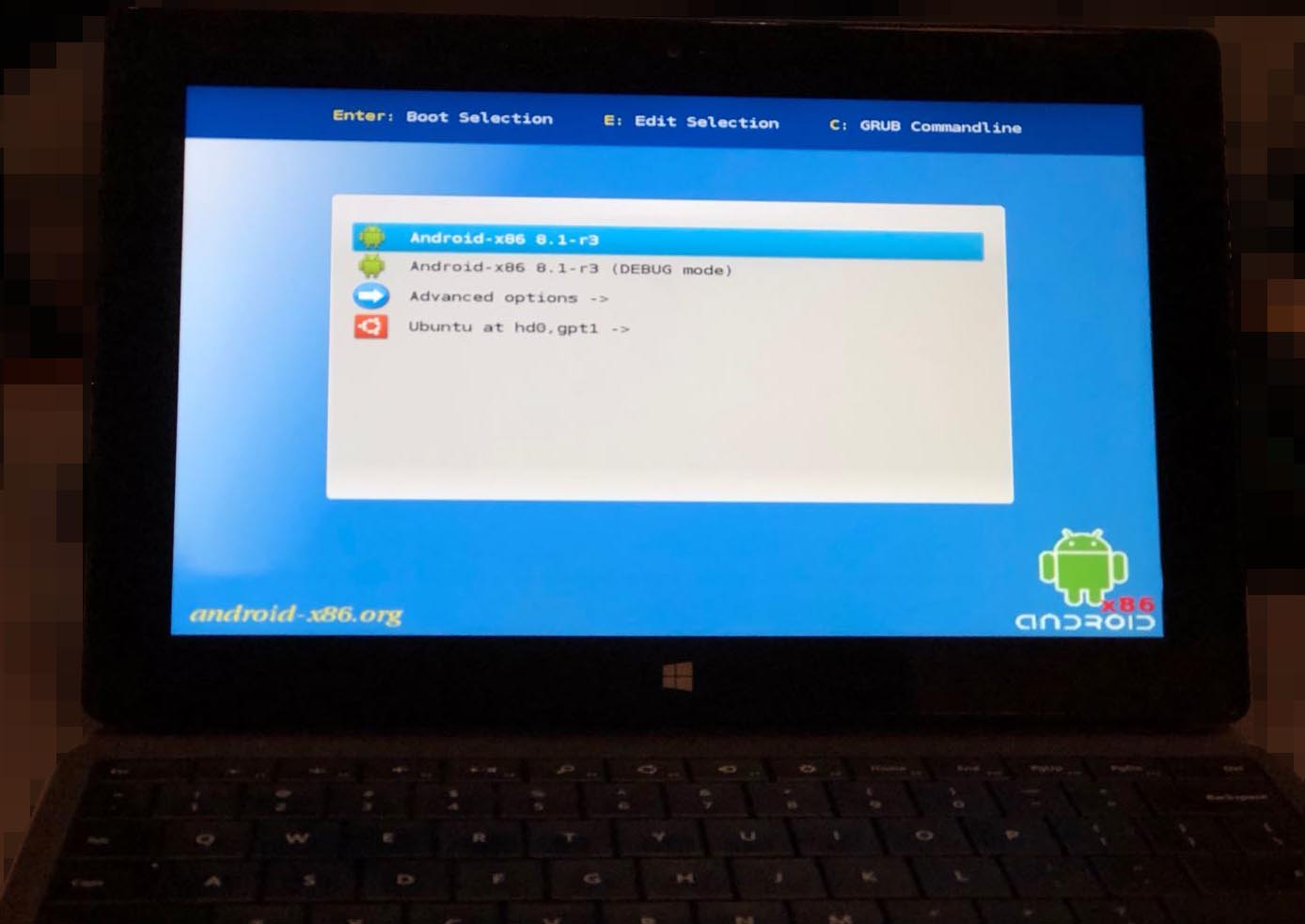
3. Android x86系统安装
在安装的过程中遇到了一些问题,首先正常安装Android系统后开机仍然会自动进入Uefi(无系统状态)。
这种情况是我在安装过程中,将所有的磁盘分区都删掉了,尝试各种办法没有解决,最后安装了一次ubuntu,再安装Android系统反而成功了,主要是ubuntu在安装的时候生成了一个vfat格式的分区,在安装android时不要删除这个vfat分区,直接安装在ext4分区就正常了。
安装ubuntu
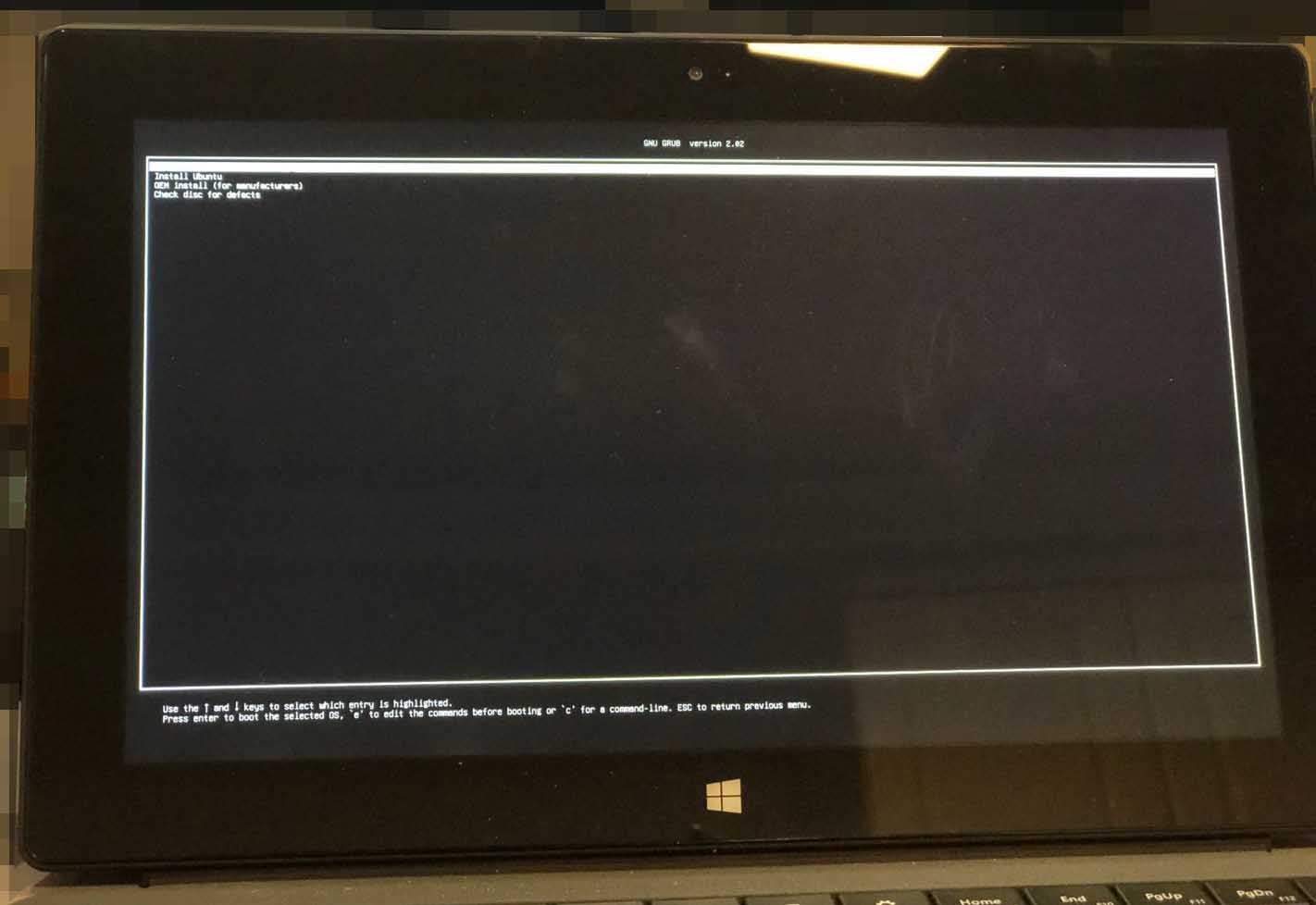 安装成功后,重启系统,安装Android X86
安装成功后,重启系统,安装Android X86
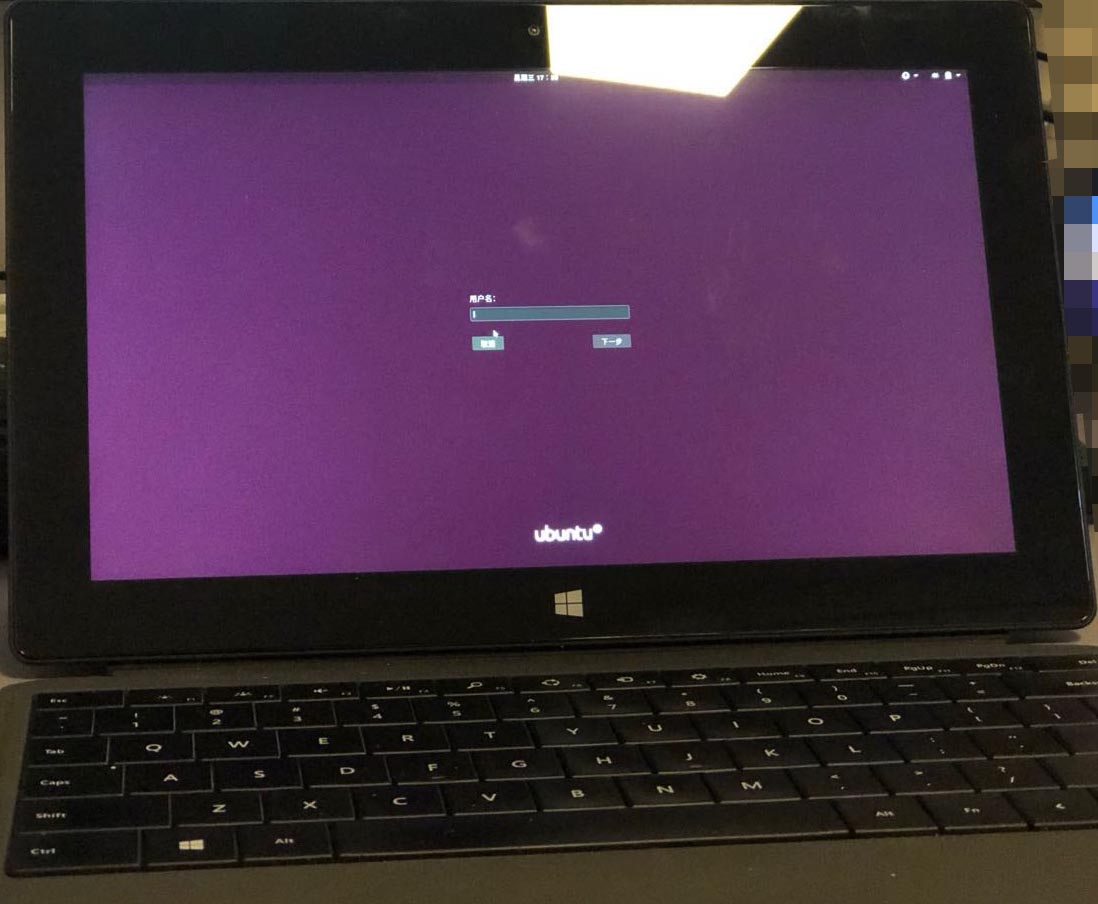 选择安装在ext4分区
选择安装在ext4分区
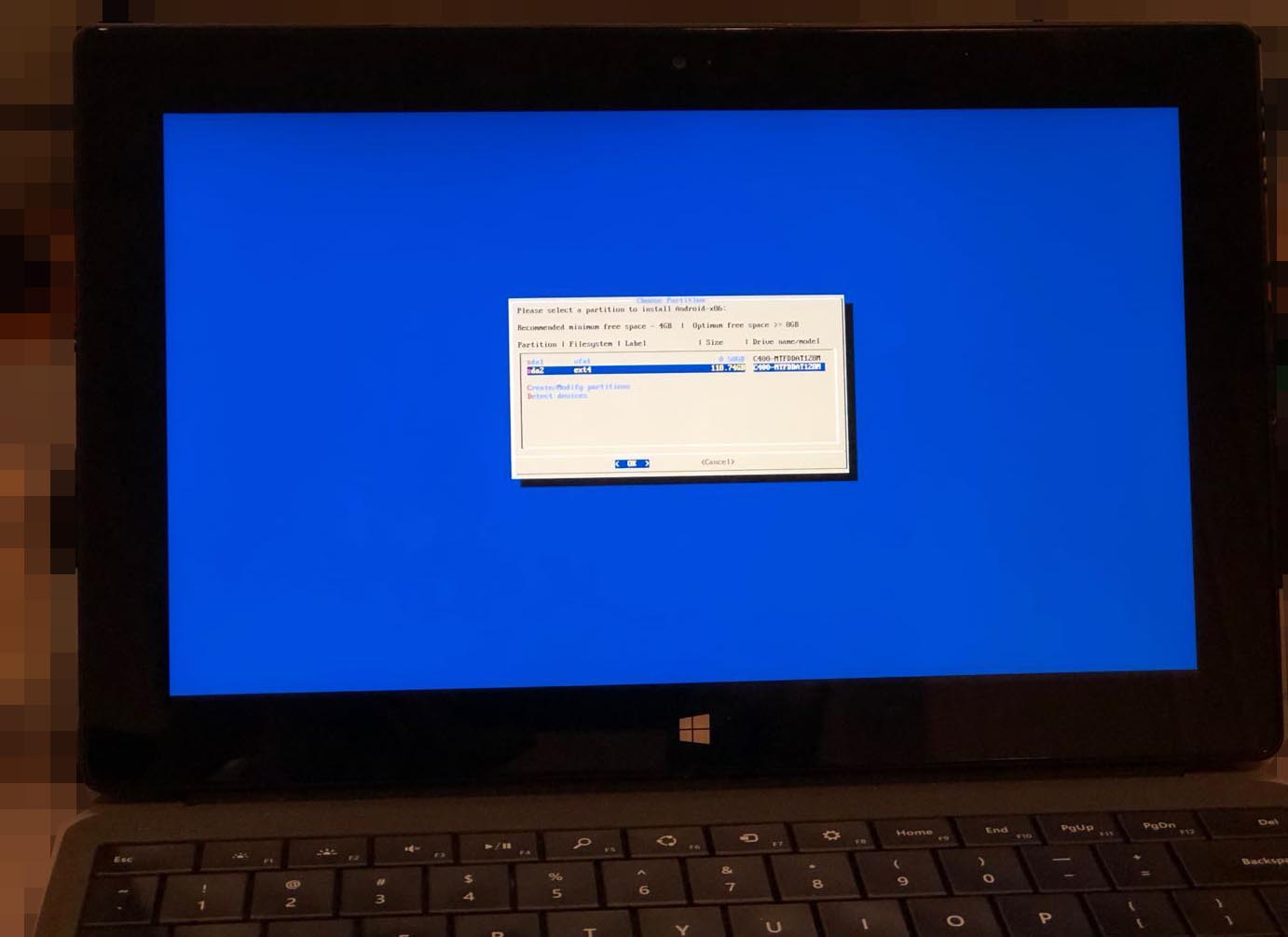 一路回车到底
一路回车到底
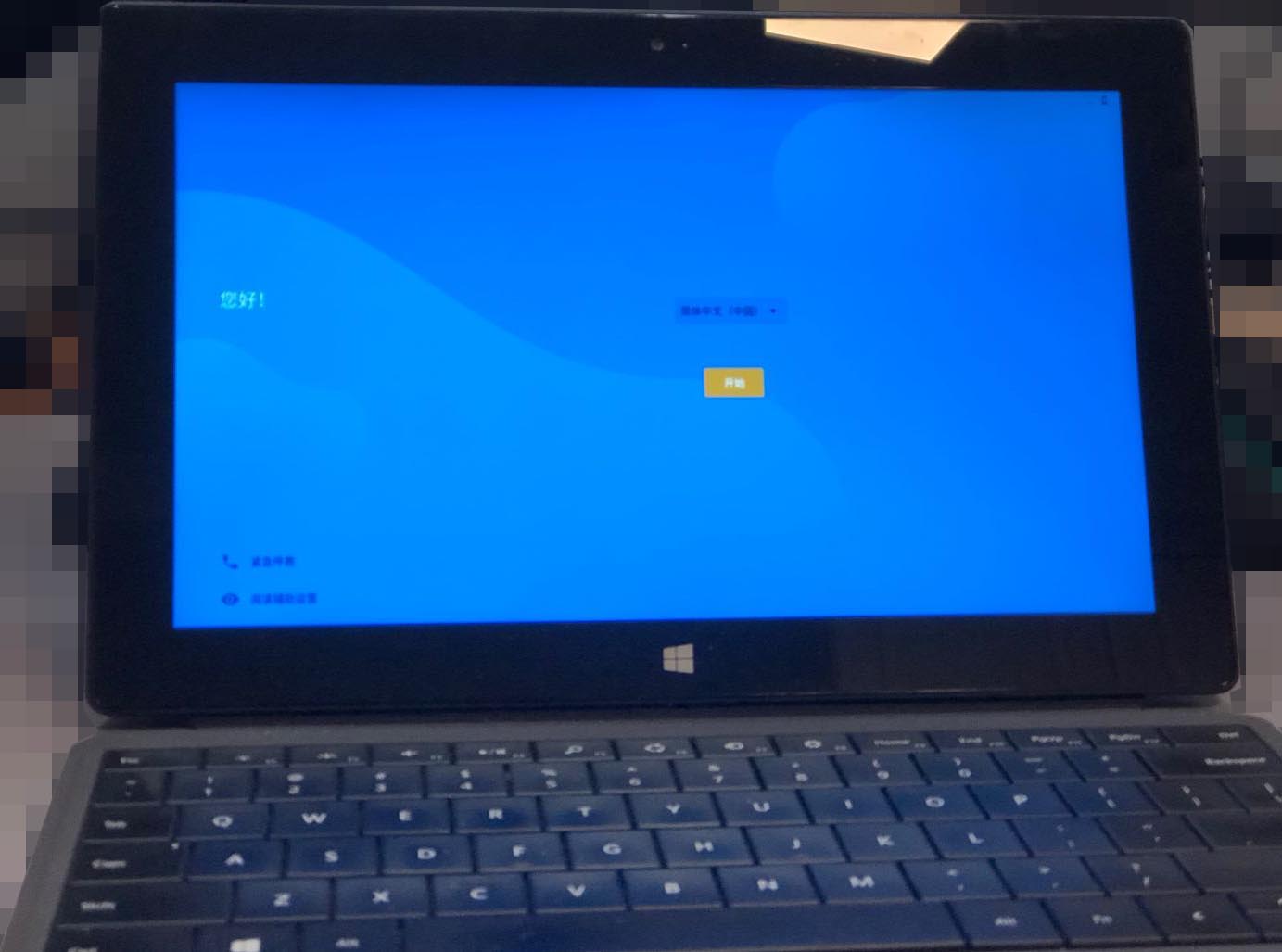 现在可以体验Android系统了。
现在可以体验Android系统了。
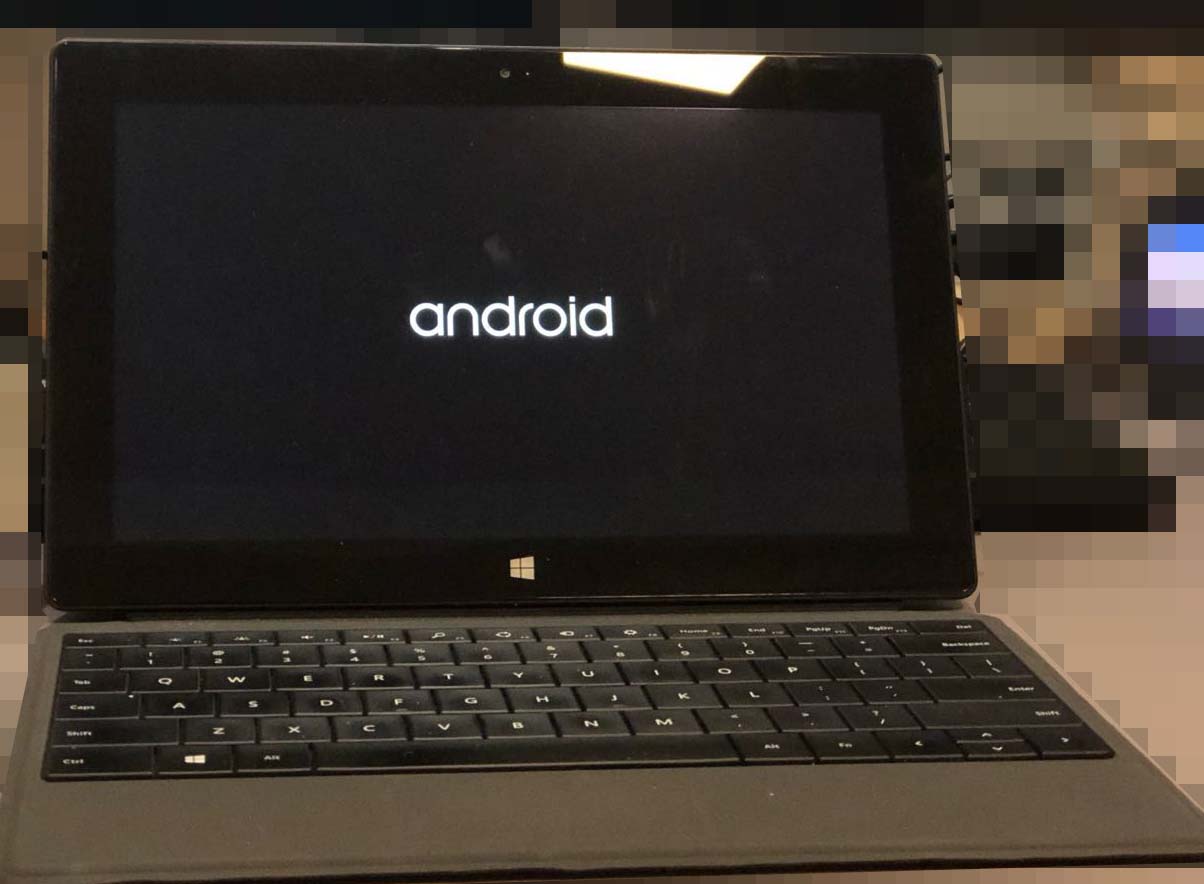
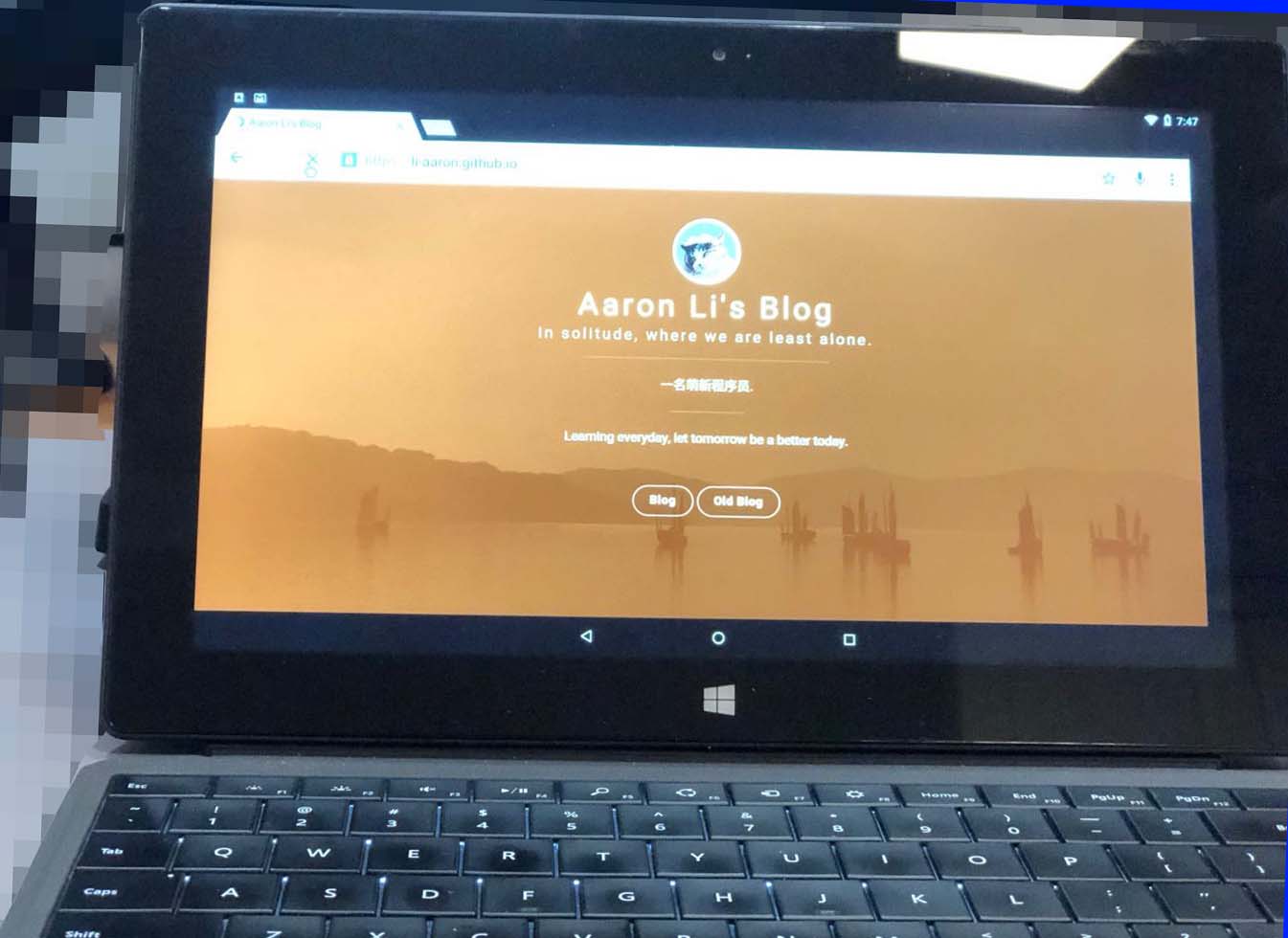
4. Chrome OS系统安装
Android x86在surface上还是有诸多bug的,比如有时会莫名的旋转屏幕,有时触屏失灵,而且能安装的软件有限,对arm软件的支持也不是特别好。
我打算再安装一个Chrome OS试一下。由于官方的Chrome OS安装比较繁琐,这里用了CloudReady OS。
CloudReady制作U盘启动盘比较简单,下载Windows下的USB maker,插入U盘直接等待制作完成就可以了。
U盘启动的方式一样,CloudReady 会直接Boot到Live OS中供体验,我们可以在Live OS中选择install OS,等待一段时间后Surface会自动关机,这时拔出U盘启动即可。
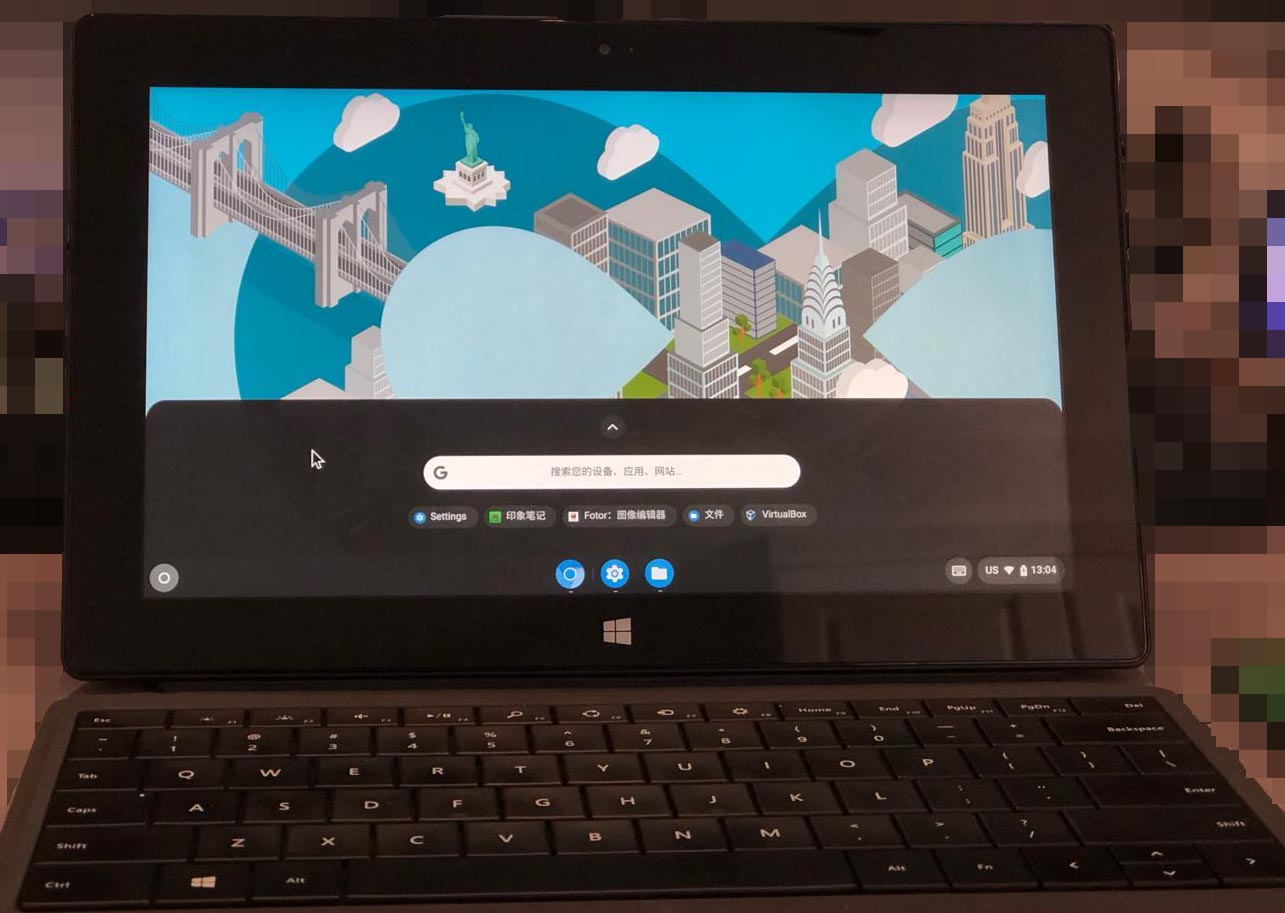 现在可以体验Chrome OS了。
现在可以体验Chrome OS了。
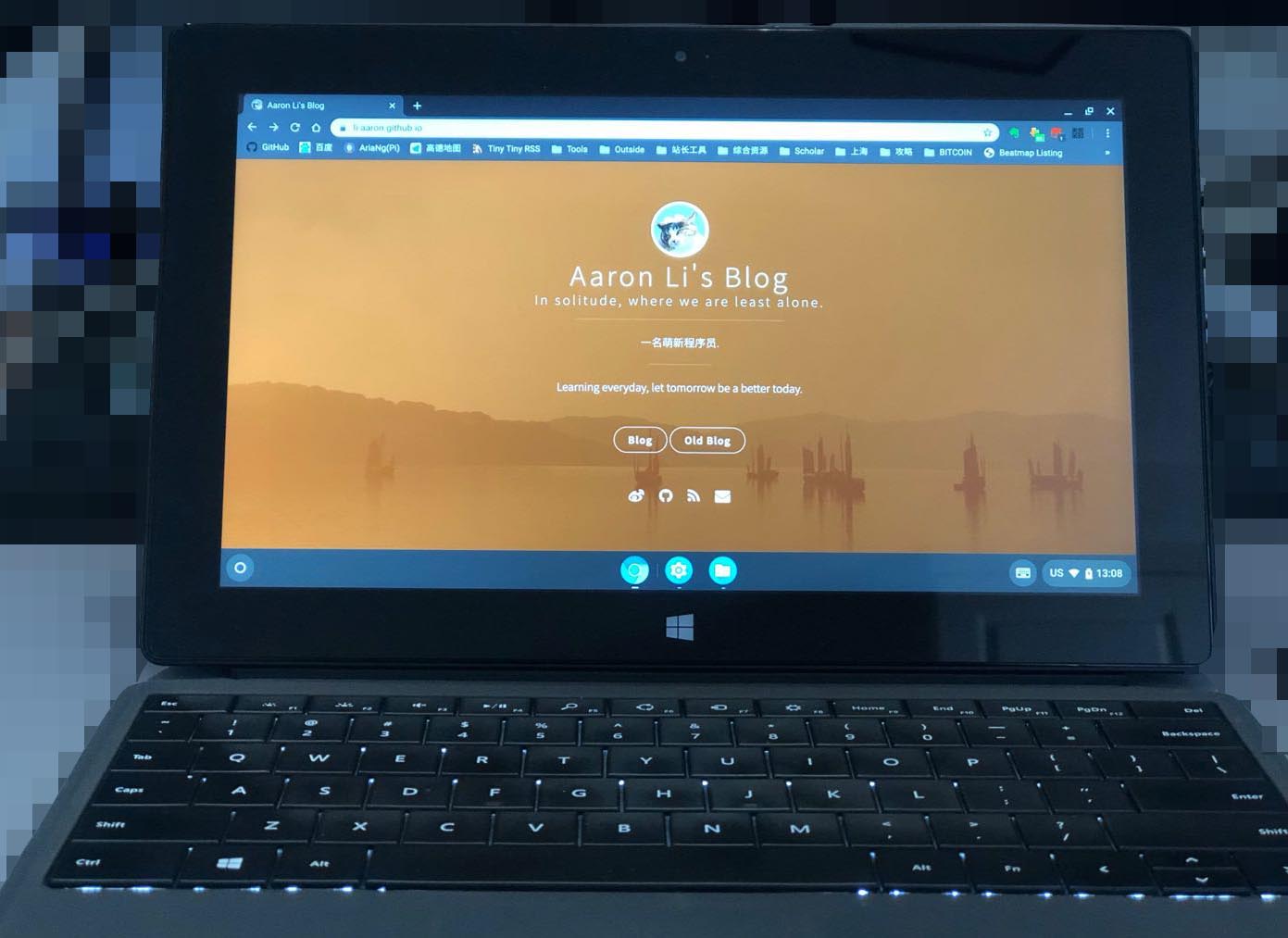
5. 系统比较
关于这两种系统的三个版本的优缺点,进行一下简单的比较
| 项目 | Android 8.1 | Android 9.0 | CloudReady |
|---|---|---|---|
| 启动器 | 点击任务栏的图标会弹出不对应的应用 | 窗口最大化时崩溃 | 正常使用 |
| 安装应用 | Google Play/三方市场/apk安装 | Google Play/三方市场/apk安装 | Chrome Web Store |
| 旋转屏幕 | 有时好用 | 有时好用 | 需要设置 |
| 触屏功能 | 时好时坏 | 正常 | 正常 |
| Type Cover | 支持 | 支持 | Chrome OS的键位与Windows键盘不同 |
| 屏幕键盘 | 支持 | 支持 | 需要设置/外接键盘时仍会弹出 |
Android X86系统相对粗糙一些,UI并不怎么好看,而Chrome OS基本就是个浏览器。
而且无论是Google Play还是Chrome Web Store对于国内网络环境都不是很友好。
Reference
android-x86.org How to use Surface UEFI
Boot Surface from a USB device
CloudReady OS